Android Studio: How It Works for Developers
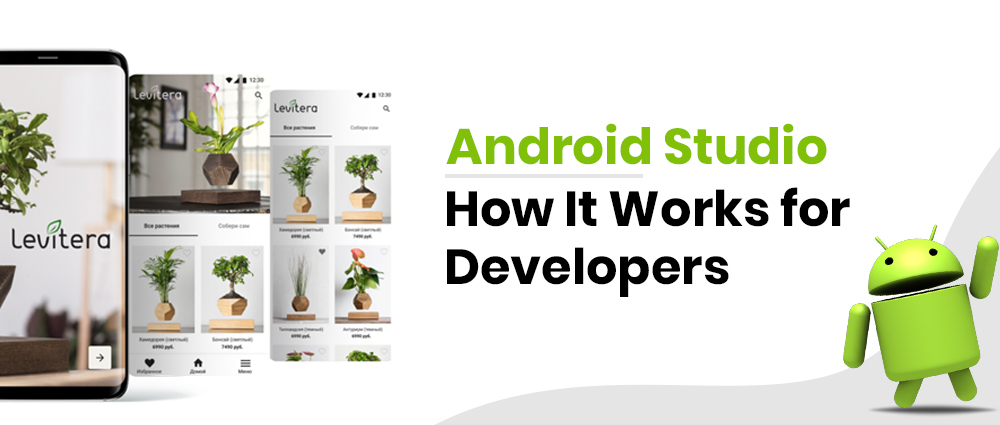
March 9 , 2020 Posted by Admin
Android Studio is the most popular development tool for mobile app development. It is used by most of the mobile app developers and liked by most of them. It contains a lot of tools and resources with an extensive range of features that make it the best tool for mobile app development, among so many others. It is beginner-friendly and one can start using it for creating the first mobile app and it is also used by a huge number of experienced developers. Android Studio features all the necessary solutions required to develop a simple app or to create a complex and multi-functional mobile app. Android Studio is supported by a variety of languages like Java, C++ and Kotlin.
If you are new to Android Studio, this article will help you use Android Studio and create your first mobile app.
1. Install Android Studio

Android Studio 32 bit is compatible with almost all types of operating systems including Microsoft Windows 2003 or above, Mac OS 10.8.5 or above and KDE desktop. All the tools inside the creative application development company are open-source and are easily downloadable from the web. The required software applications for the installation of Android Studio 3.0 download is Java JDK5 or the later versions and Java Runtime Environment JRE 6. On Windows, first, download the Android Studio from the official website of Android Studio, it can be installed by running the executable file of.exe available in the downloaded folder. They follow all the instructions step by step so that it can be installed smoothly without any problem.
2. Open a New Project

After installing it correctly, open the tool Android Studio and select the option of “Start a new Android Studio project” under the menu of “Quick Start”. A window will be displayed of Create New Project then name your first project to HelloWorld. If you consider the need to set the name of the company as desired, then note the location of the file as desired and click Next. Make sure that the only box to be checked must be Phone and Tablet. The Android studio apk should be below the level of the operating system in your phone so that the app can be installed easily. Click the Next button and select the Blank Activity option and then click Next.
3. Edit The Welcome Message

Open the file of ativity_main.xml and make sure that the tab of design is already opened in the file of activity_main.xml. Drag the text of “Hello World” to the center of the phone’s screen from the upper left corner. On the left of the window that is inside the project file system and opens the folder of values. Double-click the strings.xml file inside the folder of values and find the line “Hello World”. After finding the message of “Hello World”, add the text of “Welcome”. Navigate back to the tab of activity_main.xml and make sure that the text is placed at the center and the text “Hello World! Welcome” is displayed correctly.
4. Add a Button to The Main Activity

Navigate to the tab of the design in the display of activity_main.xml. There is a button under heading widgets on the left side of the palette menu. Under the welcome message, the button can be dragged to the centre and make sure to keep the button selected. On the widow’s right, when scrolling down there is a field for text in the menu of properties. The text can be changed to ‘Next Page’ from the ‘New Button’, right-click on the app which is at the top of the file system of the project. Go to New then Activity and click on the Blank Activity, change the activity name to ‘SecondActivity’. Click the Finish button and make sure to be in the activity_second.xml design view.
5. Add Second Activity

Drag the text box to the centre of the phone display from the upper left corner, in the same way, you did for the main activity. The text box should be kept selected and then go to the right corner of the screen at the menu of Properties and set the id field to ‘text2’. After opening strings.xml file, under the line of “Hello world! Welcome” add a new line of text “Welcome to the second page”. Go back to the file of activity_second.xml, select the textbox and set the field of text to “@string/second_page” inside the pane of Properties. Make sure that the textbox works fine and it is now able to read the text “Welcome to the second page” and that it displays the text at the centre of the phone’s screen.
6. Test The App

At the top of the work environment, select the MainActivity .java tab. Add the necessary lines of code at the end of the OnCreate method. To expand the import statements, click on + present next to import at the Main Activity .java on the third line. Import statement will be used if the statements are not already mentioned there. At the top of Android Studio window, there is a toolbar, click on its green play symbol. Select the option of Launch Android Studio emulator when the dialogue mentioning ‘Choose Device’ appears on the screen. Then click OK, the app will be launched automatically on the unlocked virtual phone. Make sure that the text is displayed correctly and the button is leading to the next page like iPhone application development company.
Conclusion
Android Studio SDK is the best mobile app development tool used by a wide range of custom Android developers all over the world. It has a variety of features that are unique to other mobile app development tools. Different mobile applications ranging from simple to the most complex ones can be created using Android Studio. Developers who haven’t used Android Studio app can start using it without any difficulty in understanding the user interface. Even the beginners who don’t have any background in mobile app development can easily create their first app using Android Studio 3.3 download. Android Studio is popular due to its language support, easy to use, user-friendly interface, and operating system support.
Services

We at App Development Pros, a renowned mobile app development company, are like superheroes of the smartphone app world! We provide digital opportunities in the mobile app design form and help you turn fantastic ideas into powerful mobile apps for your business needs. Our top-notch app development services build the perfect mobile applications for your needs by working closely with you, making us one of the USA's best mobile app development companies.
2025 (c) App Development Pros - Privacy Policy - All Rights Reserved



































Leave a Reply